The iPad is one hot topic with lawyers, law firms and other legal professionals (see poll results at the end of this article). I had no idea just how hot, until I reviewed TrialPad and Evidence. Even the teaser article, simply stating that I was in the process of reviewing them drew more page views than anything else at the time. And now, Exhibit A joins the trial presentation apps category. The debates have even begun to appear. Read the article by Josh Barrett on Tablet Legal, and don’t miss the comments at the bottom.
I think you will find that I do not attempt to write a sales pitch for anything I review – nor do I take the quick & easy route of simply copying from the marketing text of the publisher’s web page. Rather, I do my best to offer an independent and objective analysis, from the average user’s perspective. Not only does this approach make for a better and more accurate review, it also helps the developers identify issues and correct them. I have received comments from several developers, thanking me for my candid reviews, and letting me know that my suggestions were being (or already had been) incorporated into upcoming versions. With the Court’s permission, I will now present Exhibit A.
Reprinted with permission from the February 10, 2011 issue of Law Technology News. ©2011 ALM Media Properties, LLC.
Exhibit A joins two other iPad apps for trial presentation, TrialPad and Evidence. While none of these apps are likely to replace trial presentation consultants or even software suites such as TrialDirector (click here for a complete review of TrialDirector 6), they could be used effectively in the right scenario, such as a settlement conference, mediation, or even a small trial. Anything more should include a thorough review of your malpractice insurance policy. Before you proceed to use the software, get to know its capabilities and limitations from this review and any further information posted on the Court Technology and Trial Presentation blog. NOTE: As with my other reviews and articles which are first published elsewhere, such as on Law.com, this blog version includes last-minute updates, additional information and screen-shots.
When you first open Exhibit A, the Imports folder is displayed, which looks like an open briefcase. There are a number of methods to import exhibits, e.g., via iTunes and e-mail attachments. Support for DropBox will be available in a future release. You can also send exhibits to Exhibit A using folder shares over a Wi-Fi network and FTP. The thing I liked about the import feature is that the (selected) Help screen detects and displays the IP address of your iPad, so you can direct your computer's web browser or FTP client accordingly. This feature makes it easy to transfer files from a desktop computer to your iPad, and also allows you to create new folders in Exhibit A using your FTP client. I had some trouble getting the Wi-Fi transfer to work with my system, but the FTP feature worked fine.
 |
| Imported exhibits in Exhibit A ready for annotation and presentation. |
From the annotation screen, tapping the Files button at the bottom of the screen takes you back to the Imports folder, or additional briefcase folders that you created (which will also show up via FTP or iTunes), and leaves you in a file list view. From there, you can open any of your briefcases (aka folders) and then view the files in an alphanumeric order by their name. Unfortunately, there are no additional methods of sorting in the file list view. I found that a tap-and-drag-right action gives you the option to delete the file. You can also create new folders when viewing a list of exhibits, which will also display in the file list view.
I really liked the FTP feature. It allowed me to quickly add and populate folders in Exhibit A from my laptop, without having to tap my way through an app or use iTunes. The FTP access is available even when the iPad is asleep! Overall, I like the file system and accessibility. As with other apps, familiarizing yourself with all of the key features is critical.
GET TO KNOW THE APP
The larger the file size, the slower it is to load and display in Exhibit A. Color PDF files approximately 3 MB in size crashed the app; PDFs less than 3 MB did not. Although large color PDF exhibits initially loaded and displayed fine, when I tried to go back to the main screen, the app crashed. While you may not consider a 3 MB color PDF a typical exhibit, I used one in a recent case and tested the Evidence and TrialPad apps with that same file. If you use anything other than a simple text-based PDF in any of the trial presentation apps, I would encourage you to test each file to make sure it's not going to cause a problem when you least expect it.
Exhibit A works in landscape mode only -- the app does not rotate to portrait mode on the iPad. Exhibit pages are viewed in their entirety, but there is no page counter; so you don't know where you are in a multi-page exhibit unless the pages are numbered and in view.
When selecting digital file types for exhibits, stick to PDF text files and common internet graphic files like JPEG, GIF (and PNG). Like the Evidence app, multi-page TIFF images in Exhibit A display only the first page. And although PowerPoint is supported, I could not get it to display. Note that the TrialPad app does not support either of these file types.
Exhibit A supports iPad-compatible video, which includes MPEG-4 and .mov files. Online Converters are available from various sources if you wish to convert from other file types.
The tools available in the annotation screen include several options available from a palette: zoom, highlight, pen, eraser, and even a glowing red, laser-pointer that is only displayed when your finger is on an exhibit (as shown as the "nose" in the smiley-face graphic near the end of this article). The highlighter tool works differently than the highlighter in the Evidence and TrialPad apps. It is a free-draw tool, like the pen tool and eraser.
The yellow color of the highlighter is similar to that of what you might find in PowerPoint -- a dull, semitransparent yellow color.
All of the annotation tools allow you to change the size of the line, and you can also choose colors from the pen palette, including red, green, blue, black, and white, which could also be used as a redaction tool.
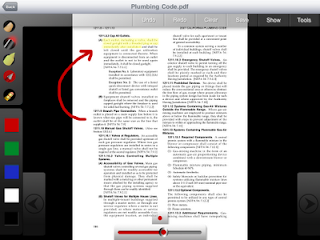 |
| Exhibit A annotations view of an exhibit with its palette of tools and colors on the left-hand side of the screen and action buttons along the top. |
Each drawing action overlays a previous annotation. There are options to undo, redo, clear (all), and save annotations. Tapping the Clear button removes all annotations, but then changes to a Redraw button, so you can instantly go back to the annotated version. Once you are ready to display an exhibit to the big screen or external monitor, you select the Show option to go to presentation mode. To display to an external monitor, you need to connect the iPad's VGA adapter to your projector input cable. The video display resolution should be the standard 1024 x 768 pixels.
While in presentation mode, the tool palette is not shown on the external display -- there is an option to hide the palette when presenting. Highlighted information maintains the semitransparent, dull yellow color as seen in the annotation screen in the images above. Compare the TrialPad and Evidence apps, which both displayed a bright, transparent yellow highlight in presentation mode.
Per the iPad, the presentation will go into sleep mode after a period of inactivity (5 minutes by default, but the "Auto-Lock" sleep mode can be set at 2, 5, 10, or 15 minutes, or never). Once the iPad goes to sleep, you will be forced to back out of the current exhibit and into the files view before you can enable the external display again. So don't become too distracted during trial that you miss the "dimmed screen" warning that the iPad is about to take a nap -- or set the iPad to "never" go into sleep mode. To be fair, the sleep problem also occurs in Evidence. TrialPad is the only trial presentation app I've reviewed that, by default, prevents the iPad from going to sleep during the presentation.
The presentation screen mirrors your actions when the "Show" feature is active. If you wish to select another document and highlight it without displaying your activity, leave the current exhibit in "Show" mode and it will remain on the external display while you go back to the thumbnails view on the iPad screen and select another exhibit. Once you "Show" an exhibit, it will remain on the external display until you select the "Hide" option or bring up a new exhibit and select "Show"; the newly selected exhibit will replace the previous one. (The one exception is when you go to the next or previous page of an exhibit that is being displayed on the external monitor or screen. If you go to the next page, the presentation will also advance to the next page. This inconsistency should be corrected, so it always works the same, regardless of how you’re operating it.)
A Whiteboard view, which is available from several of the screen views, offers the same set of tools as the annotation view, but without displaying a document. The Whiteboard can be used instead of butcher paper to develop a list or simple drawing. It's a nice feature. (It should also be noted that as demonstrated in the image below, you may need some practice using your finger to write or draw with your iPad.)
CONCLUSION
Exhibit A really has some nice features, all available at a special introductory price of $4.99 -- that's lower than either Evidence ($9.99) or TrialPad ($89.99). Used for the right purpose, and in cases with minimal risk, Exhibit A, like Evidence and TrialPad, will present exhibits nicely. But any attempt to use these apps beyond their capability will likely result in some form of disaster. So make sure you know that your presentation works on the app of your choice before you use it in trial -- nobody will be remember how "cool" you and your iPad are if your presentation doesn't work in court.
Ted Brooks is a trial presentation consultant, author, and speaker, with offices in Los Angeles & San Francisco.
:::: PRODUCT INFORMATION ::::
Exhibit A, Lectura, LLC, $4.99 (special introductory price)
Ted Brooks, President
 |
| Results of a recent LinkedIn Poll |
Litigation-Tech LLC
"Enhancing the Art of Communication"
213-798-6608 Los Angeles
415-291-9900 San Francisco
 5:45 PM
5:45 PM
 indigo
indigo






